본문
[윈도우10팁#009]새로워진 윈도우10의 Windows.old 폴더 제거하는 방법
윈도우를 클린설치하면 없는 문제지만 업그레이드하거나 기존 윈도우가 있던 하드 드라이브에 덮어 쓰기로 윈도우를 설치하면 생기는 폴더가 하나 있습니다.
바로 Windows.old 폴더가 생기는 일이죠.
이 폴더는 적은 용량도 아닙니다. 굉장히 자원 낭비죠.
이 폴더를 제거하는 방법이 새로워졌다는 사실을 아시나요? 여기서는 새로워진 Windows.old 제거 방법과 기존 방법 모두 소개하겠습니다.
#새로운_Windows.old_파일_제거_방법
우선 설정창을 열어주세요. 단축키는 윈도우키 + I 입니다. 위처럼 시작 메뉴에 있는 설정창 버튼을 눌러도 상관 없습니다.
설정창이 나오면 시스템으로 진입합니다.
여기서 왼쪽 저장 공간 메뉴를 누르고 오른쪽에 있는 로컬 저장소 목록 중에 윈도우 로고가 붙은 하드 드라이브를 선택합니다.(클릭한다)
진입하면 잠깐 로딩을 하면서 용량을 계산합니다. 여러 항목들이 보이죠? 여기서 임시 파일을 클릭해주세요.
여기 목록 중에 이전 버전의 Windows 항목이 있습니다. 이것이 바로 Windows.old를 삭제하는 항목이죠. 위 스샷에는 임시 파일도 같이 체크했는데 이건 꼭 제거할 필요는 없습니다만 공간 확보라는 차원에서 지워주면 상당한 공간이 추가로 더 생기죠.
이렇게 성택하고 파일 제거 버튼을 누르면 끝이에요. 초기 버전의 윈도우10을 포함한 이전 윈도우들(윈도우7, 윈도우8)등의 기능을 MS는 계속해서 이 설정창으로 넣고 있습니다. 여기까지가 새로워진 방법입니다.
#기존_방식의_Windows.old_폴더_제거하기
기존 방식으로 진행합니다. 시작 버튼 옆에 있는 검색 버튼을 누르고 검색창에 디스크 정리라고 써보세요. 그럼 상당에 디스크 정리가 나타납니다.
이 상태에서 디스크 정리 아이콘을 우클릭하여 나오는 메뉴에서 관리자 권한으로 실행을 눌러주세요. 꼭 관리자 권한으로 진행해주세요. 이에 대한 설명한 최하단에 있습니다.
이제 작은 팝업창이 하나 나옵니다. 여기서 윈도우가 설치된 하드 드라이브를 선택하고 확인(윈도우 로고가 보이는 하드드라이브)
이제 잠시 분석하는 창이 뜨고 본창이 나오면 위 스샷에 나오는 목록을 볼 수 있습니다. 임시 인터넷 파일도 용량 확보 차원에서 제거하려면 체크하고 오른쪽 스크롤을 내려보세요.
그럼 이전 Windows 설치라는 항목이 보이는데 체크한 후 확인을 누르면 끝입니다.
마지막으로 인터넷에 Windows.old 파일을 제거하는 방법이라고 나오는 것들 중 위 스샷처럼 시스템 파일 정리 버튼을 누르고 진입한다고 나오는 방법들이 있습니다. 이건 위에서 디스크 정리를 관리자 권한으로 실행 했기 때문에 필요 없는 단계입니다. 만약 디스크 정리는 그냥 클릭하고 진입하면 시스템 파일 정리 버튼을 눌러야합니다.





















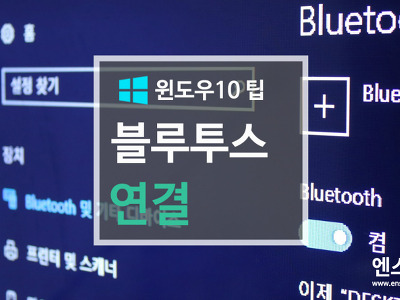


댓글