본문
[윈도우10팁#011]윈도우10 컴퓨터와 스마트폰 블루투스로 파일 전송하고 받는 방법
여기서는 윈도우10 PC에서 스마트폰으로 파일을 보내거나 스마트폰에서 윈도우10을 설치한 PC로 파일을 전송하는 방법을 안내합니다. 최근 스마트폰을 촬영을 많이 하지만 여전히 보정이나 자신의 서명을 사진에 넣을 때 컴퓨터에서 작업 후 SNS나 블로그에 올리는 일이 많습니다. 데이터 케이블을 이용해도 상관 없지만 파일 숫자가 아주 많은 경우가 아니라면 블루투스가 더 편합니다.
파일 전송하거나 받으려면 위 스샷처럼 PC와 스마트폰이 페어링(Paring) 상태여야 합니다. 쉽게 말해 블루투스로 컴퓨터와 스마트폰이 연결된 상태여야 한다는 뜻으로 위 링크를 참고해서 연결해주세요. 이 상태에서 파일을 전송하거나 수신이 가능합니다.
#블루투스로_컴퓨터에서_스마트폰으로_파일_전송하기
우선 작업표시줄 하단에 있는 숨겨진 아이콘 박스에 있는 블루투스 아이콘을 클릭하세요.
메뉴가 나오면 파일 보내기를 선택합니다.
팝업 창이 나오면 이미 페어링 상태인 스마트폰이 보입니다. 선택 후 다음을 클릭해주세요.
어떤 파일을 스마트폰으로 보낼지 묻는데 찾아보기를 눌러 원하는 파일을 선택하고 열기를 클릭해주세요.
다음을 클릭하면 보내는 중이라는 메시지가 나타나죠. 이제 컴퓨터에서 할 작업은 끝입니다.
이제 스마트폰에 위처럼 알림이 하나 나타납니다. 컴퓨터에서 보낸 파일을 받으려면 수락을 눌러주세요.
모든 과정이 끝났습니다. 컴퓨터에 창에 파일 보내기 완료 메시지를 학인한 후 스마트폰에서 해당 파일을 찾아보세요.(보통 스마트폰 다운로드 폴더에 저장합니다)
#블루투스로_스마트폰에서_컴퓨터로_파일_전송하기
이번에는 스마트폰에서 컴퓨터로 파일을 전송해보죠. 우선 블루투스로 파일을 받을 상태로 만들어야 합니다. 숨겨진 아이콘 박스에서 블루투스 아이콘을 클릭한 후 나오는 메뉴에서 파일 받기를 클릭해주세요. 그럼 파일을 받기 위한 대기 상태의 창이 나타납니다.
스마트폰으로 넘어가서 원하는 파일 혹은 파일들을 선택한 후 공유 버튼을 터치합니다.
공유 팝업 메뉴가 나타나면 블루투스를 선택합니다.
블루투스를 선택했다면 블루투스 메뉴로 넘어가는데 목록에 페어링(연결)한 컴퓨터 기기가 보입니다. 해당 기기를 선택합니다.
전송을 시작하면 컴퓨터 화면과 스마트폰에 파일을 받고 완료하는 화면을 볼 수 있습니다.
자신의 컴퓨터에 받은 파일을 확인한 후 원하는 작업을 진행하세요.
지금까지 블루투스를 이용한 윈도우10 컴퓨터와 스마트폰의 파일 송수신 방법을 안내했습니다.




















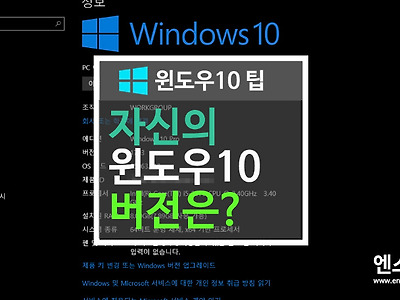
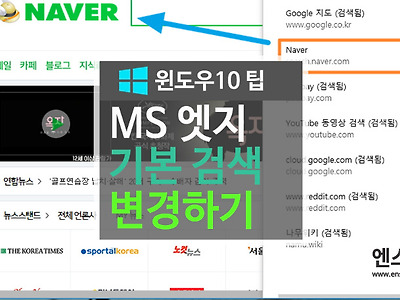
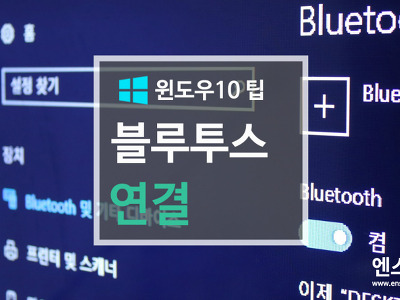
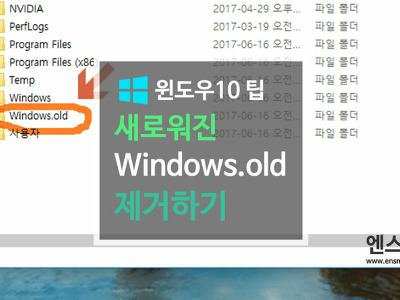
댓글