본문
[윈도우10강좌#025]엣지 브라우저 즐겨찾기(북마크) 기능 사용하는 방법
여기서는 엣지 브라우저의 즐겨찾기 혹은 북마크라 부르는 기능을 알아봅니다. 사실 즐겨찾기(Favorite)과 북마크(Bookmark)는 같은 기능입니다. 브라우저에 따라 북마크라 부르기도 하고 즐겨찾기(Favorite)이라 칭하기도 하죠. 엣지에서는 즐겨찾기라 부릅니다.
#MS_엣지의_즐기찾기와_즐기찾기_모음_기능_알아보기
엣지의 별모양 아이콘 오른쪽에 있는 버튼을 누르면 목록이 하나 나옵니다. 목록에 4개의 버튼이 존재하는데 여기서는 별 모양 아이콘 부분만 다루고 나머지는 다른 포스팅에서 다룰 예정입니다.
우선 리스트의 오른쪽을 보면 핀모양의 아이콘이 보이는 이것을 클릭하면 해당 리스트를 고정된 상태로 볼 수 있습니다. 물론 다시 누르면 원상태로 돌아옵니다. 핀모양 아이콘 아래있는 설정을 누르세요. 설정창에서 즐겨찾기 모음 표시를 켬으로 바꿔주면 하단에 즐겨찾기 모음에 아이콘만 표시라는 항목이 나타나죠.
이제 엣지브라우저의 원상태로 돌아와서 주소 표시줄 아래를 살펴보면 직사각형 공간이 생긴 것을 볼 수 있습니다. 이 상태에서 즐겨찾기와 즐겨찾기 모음 기능을 온전히 사용할 수 있습니다.
이제 원하는 사이트로 접속하여 즐겨찾기를 해봅시다. 별모양의 아이콘을 누르면 작은 창이 나오는데 저장 위치 항목을 눌러보세요.(상단에 읽기 목록은 놔두세요. 다른 포스팅에서 다룰 것입니다.)
저장할 리스트를 보면 즐겨찾기와 즐겨찾기 모음 두 가지가 보입니다. 이 두개는 다른 항목입니다. 어떤 차이가 있는지는 직접해보는게 빠르겠죠. 우선 즐겨찾기를 선택하고 추가를 해보세요.
그럼 별모양 아이콘이 노란색으로 변하고 즐겨찾기 리스트를 열면 방금 추가했던 웹사이트가 등록된 것을 알 수 있습니다. 필요할 때 이 목록을 열어 웹사이트를 누르면 해당 사이트로 이동합니다.
이번에는 즐겨찾기 모음에 사이트를 추가해봅시다. 추가 버튼을 누르면 주소줄 아래 사이트 이름과 아이콘이 나타나는 것을 알 수 있습니다. 이것이 즐겨찾기와 즐겨찾기 모음의 차이입니다. 정말 자주 사용하는 사이트는 즐겨찾기 모음에 넣어두고 아이콘만 눌러서 이동할 수 있습니다.
또한 기존 즐겨찾기에 있던 사이트를 드레그하여 즐겨찾기 모음으로 넣을 수 있으며 반대의 경우도 같습니다.
마지막으로 즐겨찾기 모음에 있는 아이콘을 우클릭하고 메뉴에서 아이콘만 표시를 누르거나 리스트 설정으로 들어가 즐겨찾기 모음에 아이콘만 표시를 켬으로 바꿔주면 즐겨찾기 모음에 있는 사이트를 아이콘으로만 표시할 수 있습니다. 사이트 숫자가 많다면 이렇게 공간을 줄여 사용할 수 있습니다.
지금까지 MS 엣지의 즐겨찾기와 즐겨찾기 모음에 대한 가이드였습니다.




















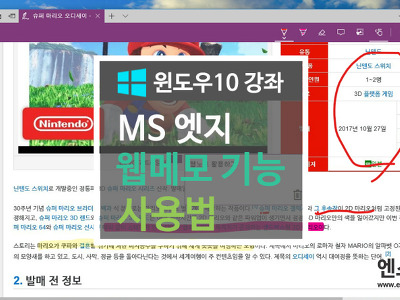
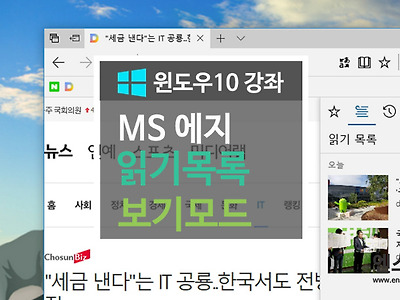


댓글