본문
[윈도우10강좌#026]엣지 브라우저 읽기 모드와 읽기 목록 기능 알아보기
안녕하세요. 여기서는 엣지 브라우저의 읽기 모드와 읽기 목록 기능을 알아봅니다.


쉽게 말해 읽기 모드는 광고를 제거한 클린한 상태로 특정 게시물을 읽을 수 있는 기능이고 읽기 목록은 특정 게시물을 보기 좋게 즐겨찾기하는 기능이라고 이해하면 쉽습니다. 위에 두 스크린샷을 보면 쉽게 이해할 수 있습니다.
#MS_엣지_읽기_모드_사용법
읽기 모드는 엣지의 즐겨찾기 버튼인 별표 아이콘 왼쪽에 있습니다. 항상 쓸 수 있는 기능이 아닙니다.
특정 게시물 읽기 페이지에 들어가서 읽기 모드 버튼의 활성화 상태에서만 사용 가능합니다. 위 스샷을 보면 활성화 상태와 아닌 상태를 알 수 있습니다.
해당 버튼을 누르면 광고가 없는 깨끗한 화면에서 사진과 텍스트를 읽을 수 있습니다. 지금 포털 기사 중 하나를 선택한 후 읽기 모드 버튼을 눌러보세요. 특정 사이트의 광고가 너무 많아서 읽기 힘든 경우에 매우 유용한 기능입니다.
#MS_엣지_읽기_목록_사용법
읽기 목록도 사용법은 비슷합니다. 특정 게시물을 클릭 한 후 즐겨찾기(별표 아이콘)을 누르면 하단에 즐겨 찾기와 읽기 목록이 있습니다. 읽기 목록 텍스트를 누르고 추가 버튼을 클릭하면 해당 게시물을 읽기 목록에 즐쳐찾기 합니다.(제목도 원하는데로 바꿀 수 있다)
그럼 즐겨찾기를 사용하지 왜 읽기 목록을 사용할까요? 바로 위 스샷처럼 특정 게시물(특히 뉴스)들을 보기 좋게 즐겨찾기 항목처럼 정리해서 보여주기 때문이죠. 마치 특정 피드를 받아서 읽는 것처럼 편합니다. 참고로 읽기목록에 저장한 목록을 보려면 즐겨찾기 목록을 여는 버튼을 누른 후 두 번째 읽기 목록 버튼을 누르면 해당 리스트를 확인할 수 있습니다.(위 스샷 참고)
다 읽고 필요 없는 게시물은 우클릭한 후 삭제를 클릭하여 정리하면 됩니다.
지금까지 엣지 브라우저의 읽기 목록 기능과 읽기 모드에 대해 살펴봤습니다.









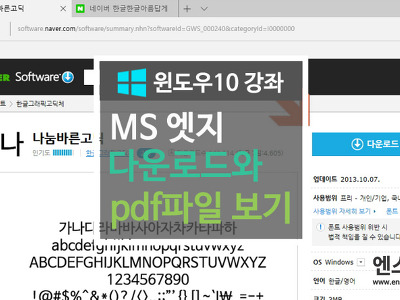
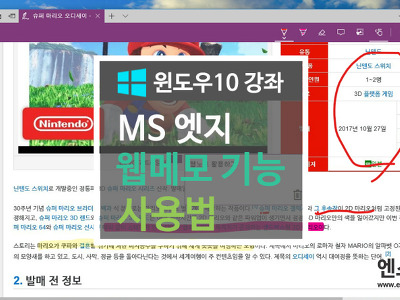
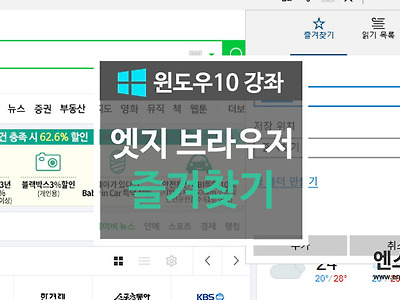

댓글