본문
[윈도우10강좌#028]엣지 브라우저 다운로드 설정 및 PDF 뷰어 기능 살펴보기
엣지에서의 파일 다운로드와 PDF 뷰어 기능을 살펴봅시다.
#MS_엣지에서_파일_다운로드하기
엣지에서 다운로드 버튼을 누르면 위처럼 하단에 메시지 창이 하나 보입니다. 저장 버튼 오른쪽에 아래쪽 화살표 부분을 누르면 위로 팝업 버튼이 하나 더 등장하죠. 여기서 저장을 누르면 기본값으로 지정한 위치에 해당 파일을 저장하고(다운로드 위치 설정은 아래쪽에서 다룬다) 2번을 누르면 사용자가 원하는 위치를 지정하여 파일을 저장할 수 있습니다.
위 스샷처럼 다른 이름으로 저장 팝업이 나오면 해당 위치와 파일명을 지정해서 저장할 수 있죠.
만약 저장한 위치를 모른다면 폴더 열기를 눌러서 파일의 위치를 알 수 있습니다.
#다운로드한_파일_히스토리_다루기
혹시 다른 본인의 컴퓨터를 사용한다면 프라이버시를 위해서라도 어떤 것을 다운로드 했는지 지워야합니다. 다운로드 히스토리에서 지울 수 있습니다. 엣지의 허브 버튼을 누르고 다운로드 아이콘(아래쪽 화살표)을 누르면 해당 브라우저에서 다운로드한 파일들이 보입니다.
하나 씩 삭제하려면 파일명 오른쪽 X 표시를 누르고 아니라면 모두 지우기를 누르세요.
#엣지의_PDF뷰어_기능과_다른_이름으로_저장하기_기능
엣지에는 기본적으로 PDF를 볼 수 있는 기능이 있습니다. 위처럼 PDF 파일을 다운로드할 때 바로 열리는 경우가 있습니다. 온라인으로 봐도 무방하지만 다운로드하려면 마우스 우클릭이나 PDF 뷰어 안에서 저장 버튼을 눌러야 다운로드가 가능합니다.
가령 위처럼 PDF 파일 링크가 있는 곳을 우클릭하여 나오는 메뉴에서 대상을 다른 이름으로 저장을 클릭하거나 PDF 뷰어 안 오른쪽 상단에 있는 디스켓 아이콘을 누르면 PDF 파일 다운이 가능합니다. 혹시 디스켓 아이콘이 있는 바가 사라졌다면 빈 공간을 한 번 클릭하세요.
또한 이미 다운받은 PDF 파일이 있다면 엣지로 열 수 있으므로 별도의 PDF 파일 뷰어가 필요 없습니다.
#엣지_브라우저_다운로드_폴더_설정하기
설정 메뉴를 누르고 설정 - 고급 설정 보기 - 다운로드 항목을 찾아서 변경 버튼을 누른 후 기본값으로 저장할 위치를 지정하면 됩니다. 이렇게 지정하면 특정 파일 다운로드 시 저장만 눌러도 해당 폴더에 저장됩니다.
















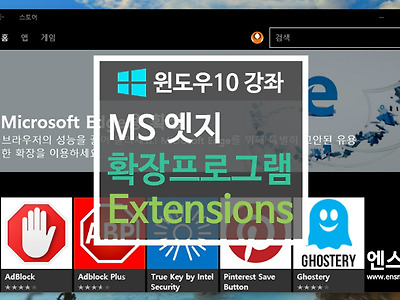
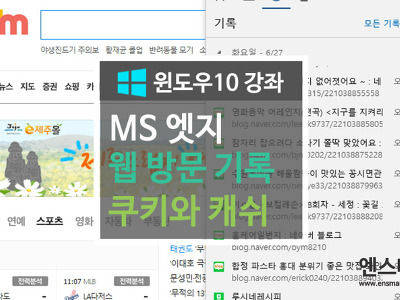
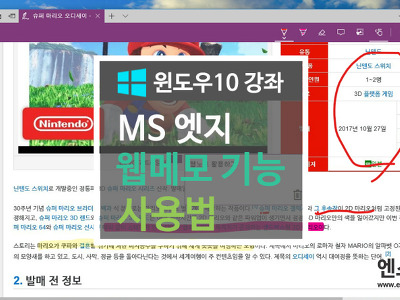
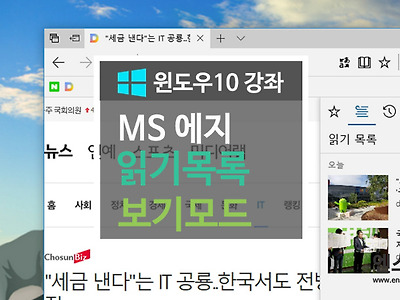
댓글