본문
[윈도우10강좌#030]MS 엣지 확장(Extensions) 프로그램 설치 및 사용하는 방법
엣지 브라우저에는 확장 프로그램 기능이 있습니다. 엣지 확장 프로그램은 브라우저에서 작동하는 작은 프로그램을 말합니다. 이런 확장 프로그램을 사용하면 특정 사이트의 광고를 차단하거나 번역을 할 때 매우 유용합니다. 해당 확장 프로그램은 윈도우10 앱스토어에서 설치할 수 있습니다. 설치하는 방법부터 설정 방법까지 알아보죠.
#MS_엣지_확장(Extensions)_프로그램_설치법
브라우저를 통해서 앱스토어로 이동하여 설치하는 방법과 앱스토어를 바로 켜고 설치하는 방법이 있습니다. 첫 번째는 엣지의 메뉴를 열고 확장 메뉴를 클릭하세요. 그럼 스토어에서 확장 가져오기라는 컨텍스트 메뉴가 있습니다. 해당 메뉴를 누르면 마이크로소프트 앱스토어가 열리면서 엣지용 확장 앱들이 나타납니다.
다른 방법은 바로 윈도우10 앱스토어를 누르고 상단 메뉴에서 앱을 누른 후 아래로 이동하면 Microsoft Edge용 확장이라는 카테고리가 보입니다. 해당 카테고리 오른쪽에 모두 표시를 클릭해보세요. 현재는 타 브라우저에 비해 프로그램 수가 적긴 하지만 필수 확장 앱들은 많이 들어온 상태입니다. 이 중 광고를 차단해주는 Adguard와 번역앱을 설치해봅시다.
각 앱을 클릭하고 들어가면 설치 버튼이 보입이다. 클릭하여 설치해보세요. 설치 완료 후 우측 하단에 완료 메시지가 나옵니다.
#MS_엣지_설정_및_사용법
설치가 끝났으니 엣지로 돌아가보죠. 메뉴의 확장을 누르면 스토어에서 확장 가져오기 위로 설치된 확장앱들이 보이고 해당 앱들 아래에 켬과 끔이라고 표시가 있죠? 해당 앱이 켜져있거나 꺼져있는 상태인지 말해줍니다. 이 중 번역앱을 눌러보죠.
번역 앱의 설정 메뉴로 바뀌는 것을 볼 수 있습니다. 아래에 있는 메뉴에서 끔을 켬으로 바꿔주면 메시지창이 보이는데 켜기를 누르세요.
해당 앱에 대한 설명페이지가 열리는데 읽어보고 넘어가세요.
번역앱의 경우는 번역이 필요한 웹사이트 경우에만 상단에 아이콘이 나타납니다.(다른 앱들은 항상 나타나게 할 수 있다. 아래 참고) 해당 앱의 메뉴로 돌아가면 옵션 버튼이 보이는데 누르면 이렇게 번역을 감지할 설정창과 주소 표시줄에 단추를 표시할 지 묻습니다. 원하는 번역 사이트를 지정해보세요.
만약 해당 웹사이트(한글이 아닌 사이트)에 접속하면 위처러 주소줄 오른쪽에 버튼이 나타납니다. 누르고 페이지 번역을 하면 페이지가 통째로 한글로 바뀝니다. 다시 원래 페이지로 돌아오는 버튼을 누르면 원상태로 돌아오는 것을 볼 수 있습니다.
보통 설치한 엣지용 앱들을 우클릭하면 주소 표시줄 옆에 단추 표시라는 메뉴가 있습니다. 각 앱들마다 사용법은 조금 다르나 보통의 경우 위처럼 설정하여 사용할 수 있습니다.




















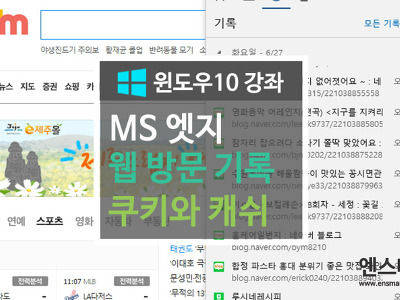
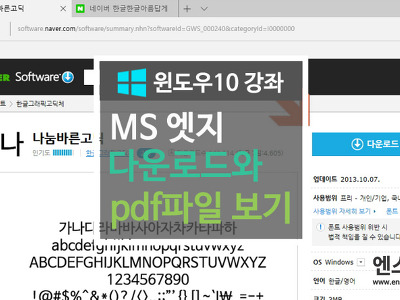
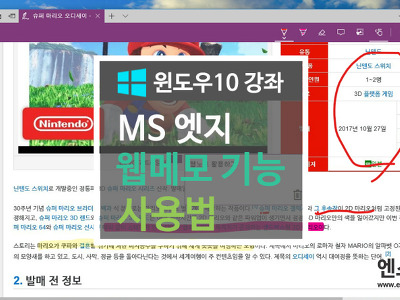
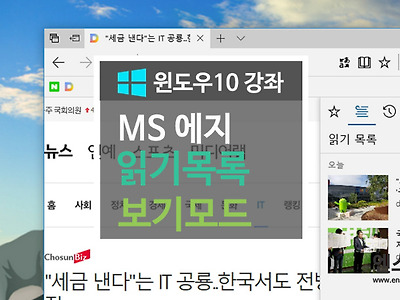
댓글